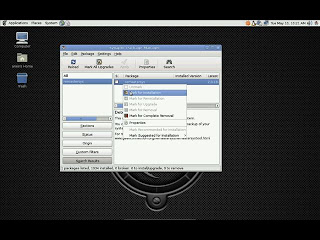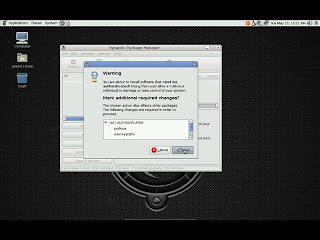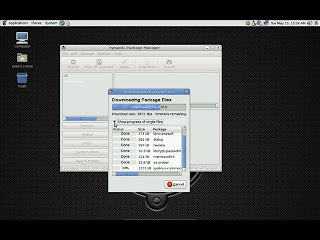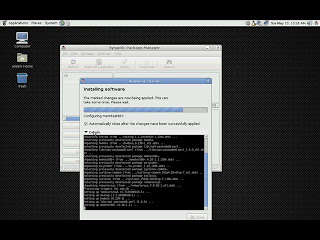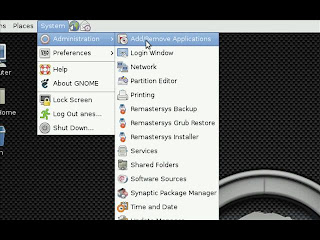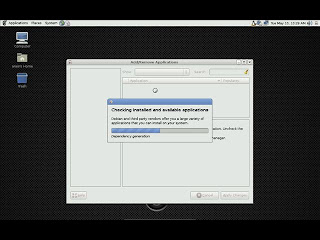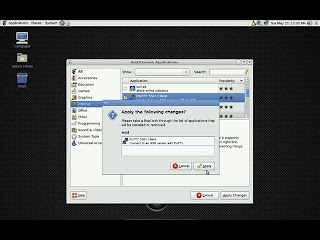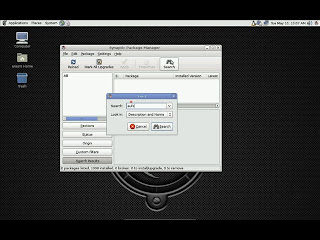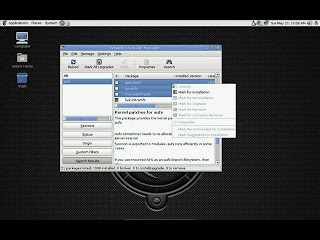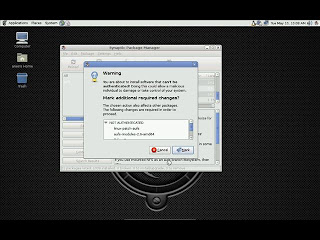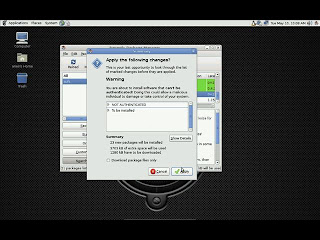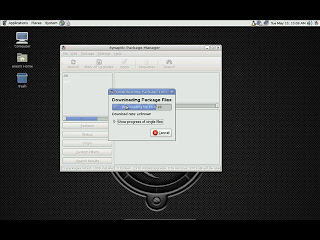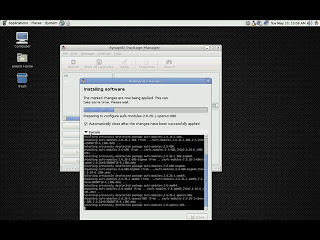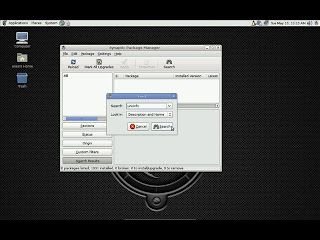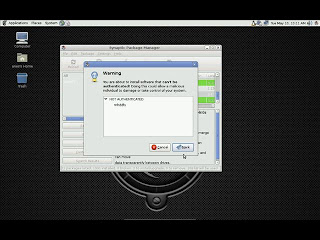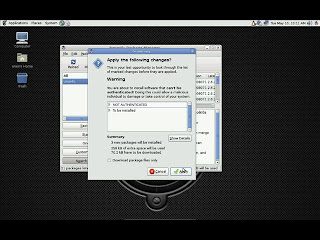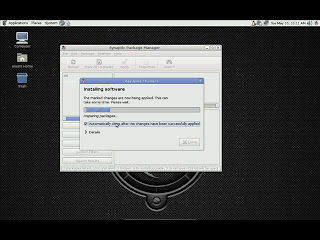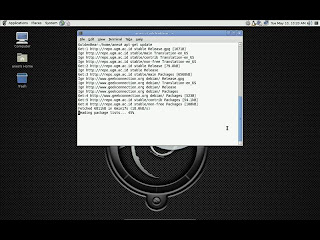16. Nah tiba saatnya kita melakukan Remastering. Pertama-tama masuk ke menu System , pilih submenu Administration, kemudian pilih Remastersys Backup. Akan muncul warning tekan saja OK. Pada menu pilihan utama, pilih Modify kemudian klik OK. Pada menu berikutnya(Option), pilih Username, kemudian ganti dengan username yang kita inginkan. Kemudian kita pilih FileName, ganti nama file Iso kita sesuai dengan yang diinginkan. Setelah selesai mengkonfigurasi, tekan tombol OK. Kemudian kita akan kembali ke Menu Utama. Pilih Dist, tekan OK. Dan proses Remastering pun dimulai. Tunggu beberapa saat hingga proses remastering selesai.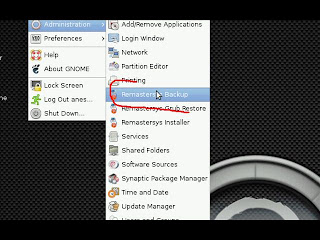
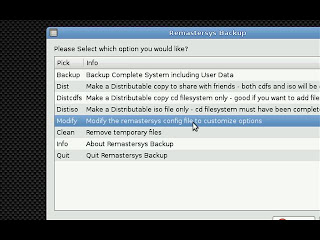

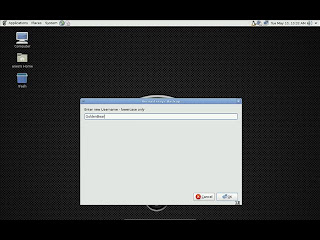
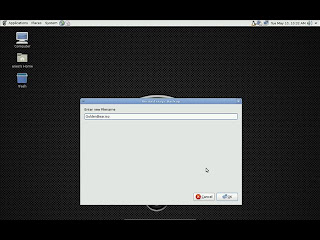
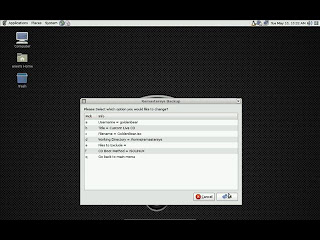

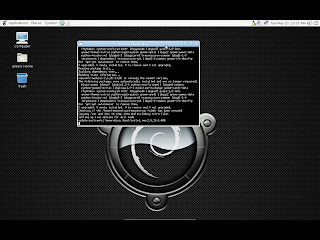
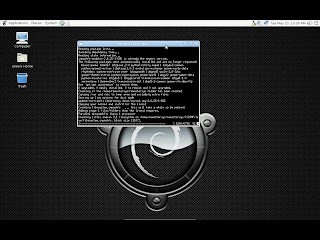
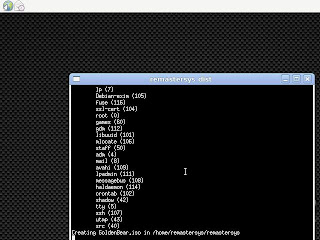
17. Untuk melihat hasil remastering yang sudah kita buat, Buka computer , kemudian pilih filesystem, pilih home, pilih remastersys, di dalam file inilah file .iso hasil remastering kita disimpan.

18. Langkah Terakhir, Coba file Iso anda dengan menggunakan Virtual Box atau software sejenis lainnya.